How to Use SendGrid’s SMTP Settings in EasyMail7 to Send Email Newsletters
G-Lock EasyMail7 works perfectly with any third party SMTP server and SMTP relay service like Amazon SES, SparkPost, SendGrid, Mailjet, Mailgun and others.
This tutorial guides you through the steps how to configure EasyMail7 to use the SendGrid’s SMTP settings.
The tutorial assumes that you have already installed and activated either the trial or licensed version of EasyMail7 and that you created and account with SendGrid and verified your sending domain. If you don’t have an account with SendGrid yet, you can create it here.
Step 1. Configure EasyMail7 to Use the SendGrid’s SMTP.
Login to your account with SendGrid.
Go to Settings -> API Keys.
Create an API Key with full permissions.
Copy the API key value.
Start EasyMail7 and go to Settings -> Email Accounts.
Click “Add New”.
Enter the account name, your “From” name, “From” email address, “Bounce (return)” email address and “Reply” email address under the General tab.
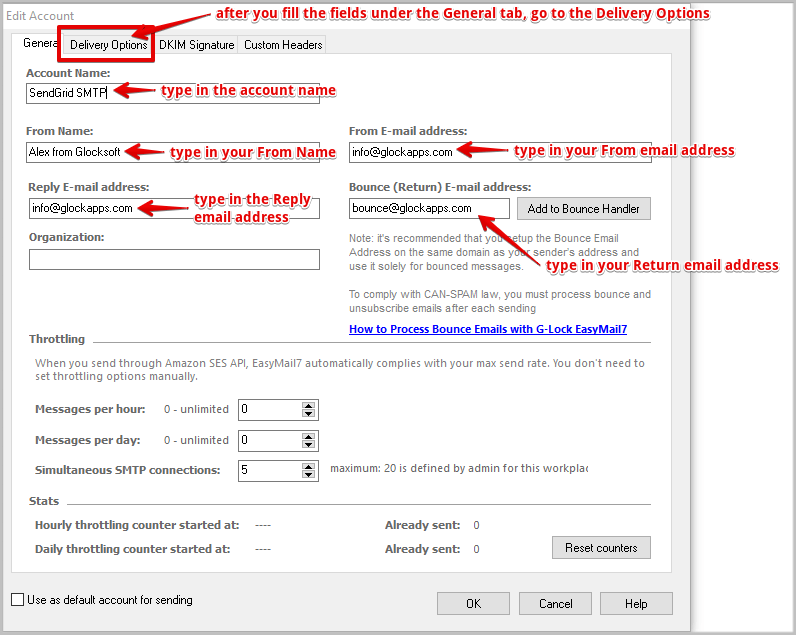
Click on the “Delivery Options” tab.
Choose the “Send via SMTP Server” delivery mode and then choose SendGrid from the list of pre-defined SMTP.
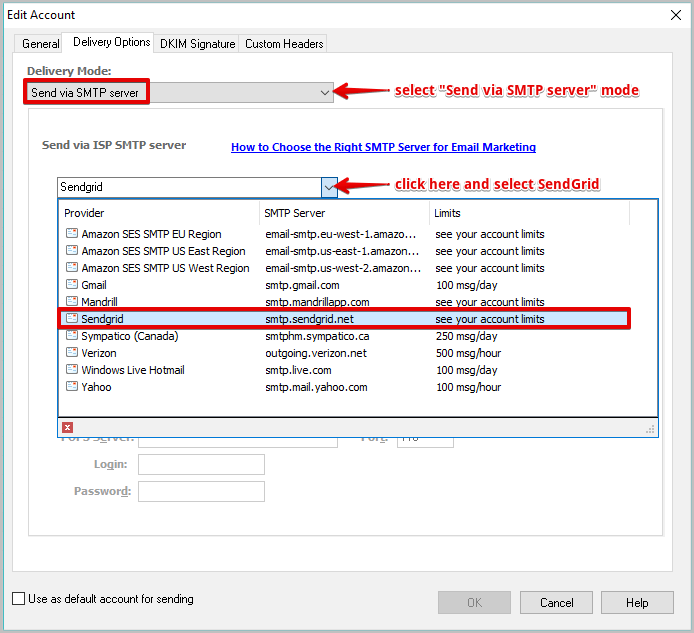
EasyMail7 will automatically fill in the SMTP server (smtp.sendgrid.net), port (587), and security protocol (STARTTLS). SendGrid also supports the port 2525 without SSL.
Check the “My server requires authentication” option and enter your SMTP login credentials:
Login: apikey
Password: your API Key value
Click “Test” to test the SMTP settings.
If you receive a test email from EasyMail7, everything is good and you are done. If not, double check if your settings are correct.
Click OK to save the account settings in G-Lock EasyMail7.
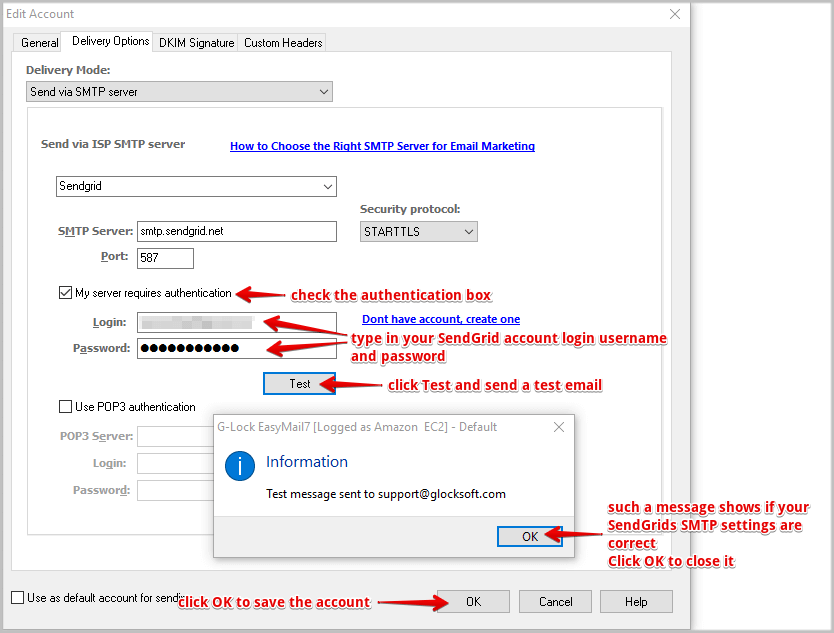
Step 2. Setup the SendGrid Account for Forwarding Bounce and Spam Complaint Emails.
To maintain your sending reputation, you have to suppress bounced and complaining users from your mailing list.
For that, you need to set up your SendGrid account to forward bounced and spam emails to your Return (Bounce) email address that you use in EasyMail7.
Follow these steps:
Go to your SendGrid account.
Click on Settings -> Mail settings.
Click on “Forward Bounce”.
Click “Edit” and type in your Return email address that you entered in the EasyMail7’s account.
Click the check mark to save it.
Click On to activate the bounce forward.
Do the same things for the “Forward Spam”.
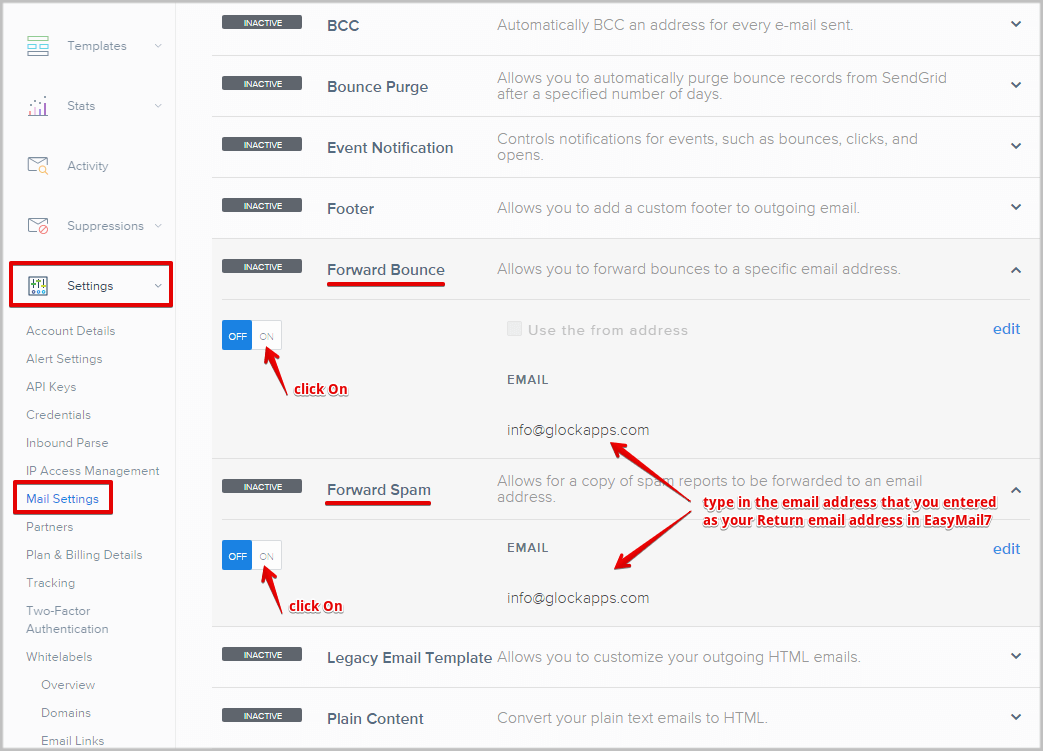
Now SendGrid will start forwarding your bounces and complaints at your Return email address.
You have to configure the EasyMail7’s Bounce Handler for processing of bounce emails and complaints.
Track Bounce Emails with GlockApps
In addition to the EasyMail7′ Bounce Handler, you can use the GlockApps spam testing tool to track bounce emails using SendGrid’s event notifications.
The GlockApps Bounce Monitor provides real-time analytics about your bounce messages. It collects bounce emails and shows you the bounce error code and reason so that you can see why the email bounced: hard or soft bounce, block or complaint.
It differentiates bounces by the sender email address, sender domain and provider. It also shows you a graphic diagram in order you can see spikes in your bounce rate over time.
Read this guide to learn how to use GlockApps to get bounce email analytics: How to Track SendGrid Bounces with GlockApps


