How to Import and Export Email Templates
If you downloaded a free responsive HTML email template from a website, or purchased an email template, or received it from your designer, you can easily import the template into G-Lock EasyMail7 and use it to create email newsletters. G-Lock EasyMail7 allows you to import templates from .zip and .eml files.
Watch this quick video to learn how to import and export email templates in G-Lock EasyMail7:
Import Template
Open G-Lock EasyMail7 and click on "Template" under the “Messages” tab.
Click on the "File" menu on the "Edit Template" window.
Select "Import Template" if the template is in the .zip file.
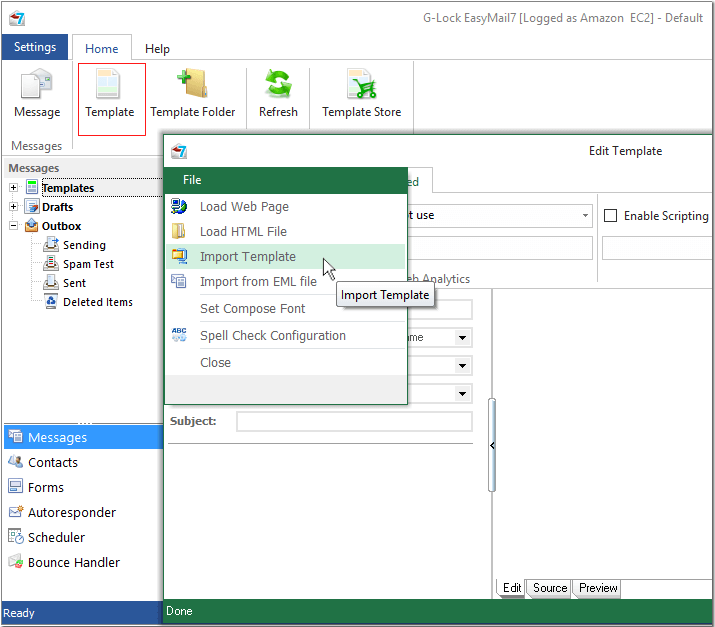
Or, select "Import from EML file" if the template is in the .eml file.
Select the file on the disk.
Click "Open".
Type the template name.
Choose the template folder or type the new folder name to create the new folder. If you do not choose the folder, the template will be saved to the root Templates folder.
Type the Subject (not required).
Upload the images used in the template to your web server (highly recommended if you want the template to look well in all email clients).
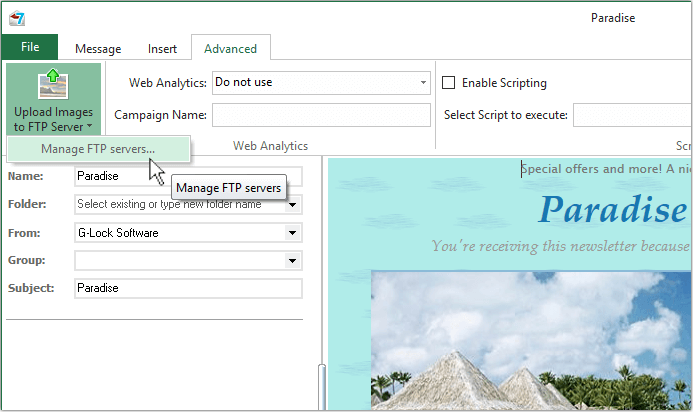
Click "Save" to save the template to the folder of your choice.
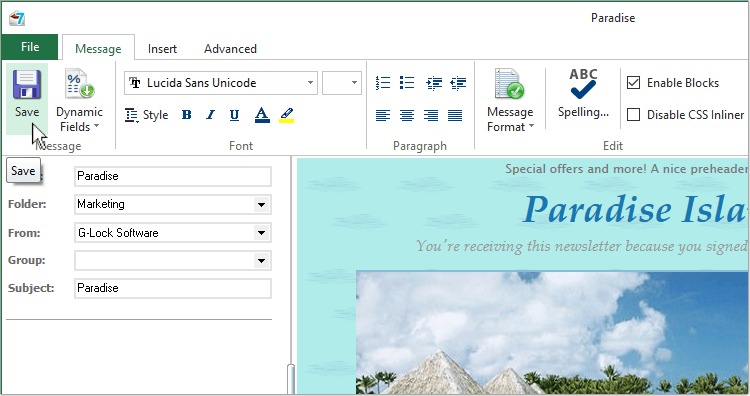
Import Template from G-Lock EasyMail v6.xx
If you used the old v6.xx of G-Lock EasyMail before and had beautiful templates in it, you can quickly import those templates into G-Lock EasyMail7.
Just follow the steps below:
Open G-Lock EasyMail v6.
Click the right mouse button on the Templates folder or sub-folder.

Copy the template .eml file and save it to the desktop or to a folder that you can access quickly.
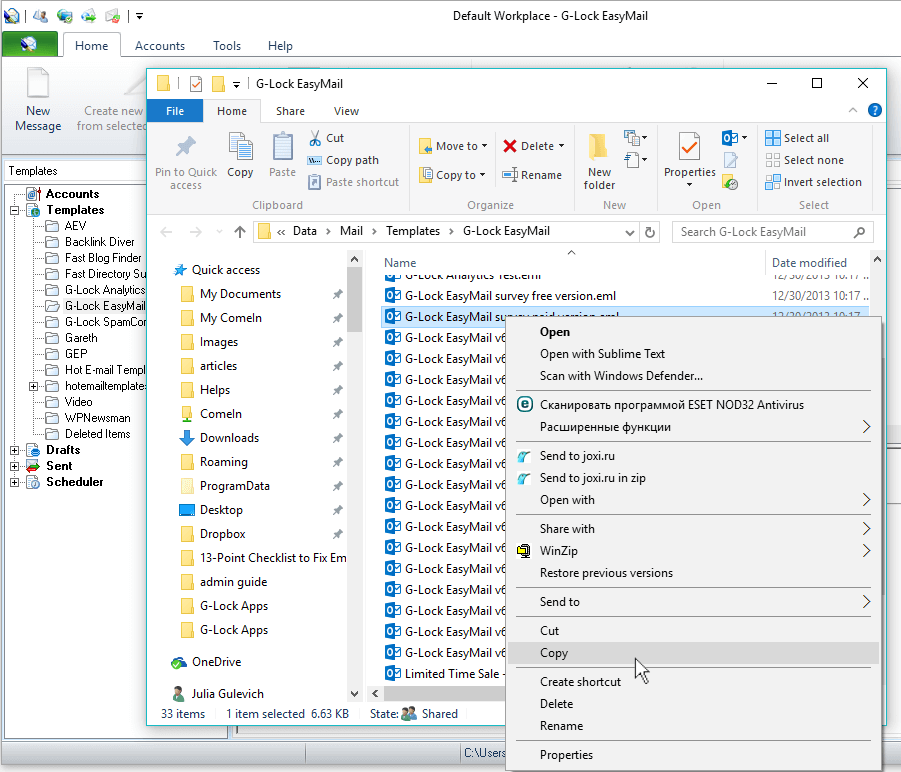
Open G-Lock EasyMail7 and click on "New template".
Click on the "File" menu on the "Edit Template" window.
Select "Import from EML file" option.
Select the .eml file saved from G-Lock EasyMail v6 and click “Open”.
Export Template from G-Lock EasyMail7
If you want to share an existing template with somebody, you can export it from G-Lock EasyMail7.
To export the template:
Click the right mouse button on the template.
Choose "Export" from the menu.
Choose "to ZIP file" or “to EML file”.
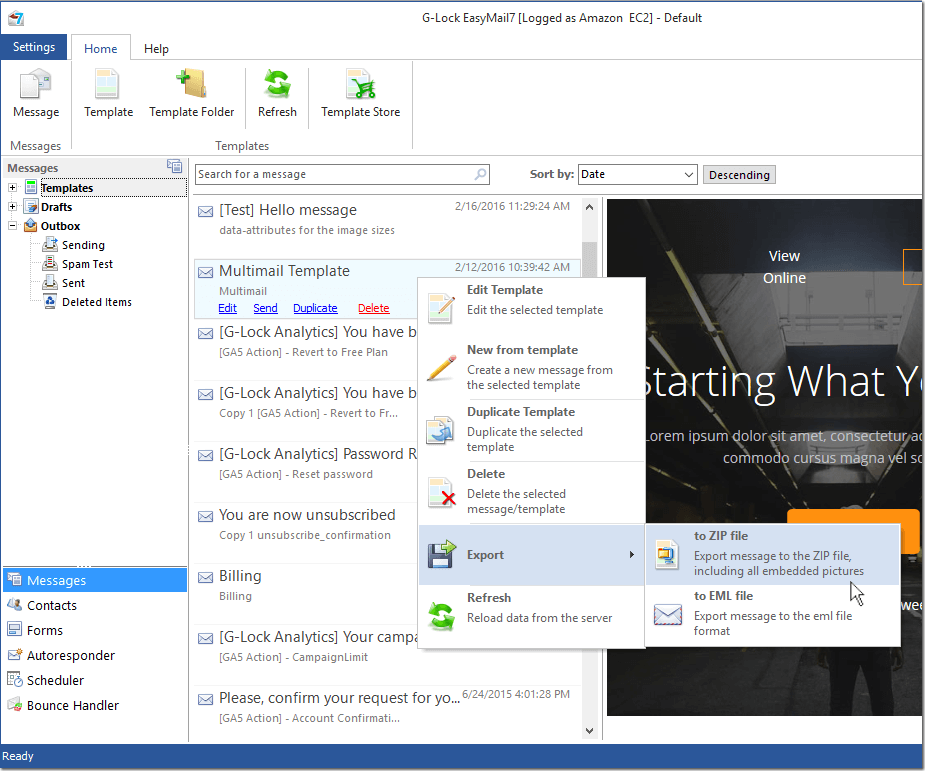
Type the file name.
Click "Save".
The exported .zip file will contain the template .html file and the folder with the images used in the template if the images are from a local disk. If the images are loaded from a web site, the .zip file will contain only the template .html file.


