How to Send Email to a Segment of the Group
If you want to send a campaign to a specific section of your list, this can be done using our group segmentation feature. G-Lock EasyMail7 allows you to search for contacts in the group that have specific characteristics in common and save these contact groups as segments, so you can send them highly relevant content.
Segments are dynamic. This means that, as you add contacts to the group, the segmentation algorithm tests those new contacts and adds them to the appropriate segment if they satisfy the segment condition(s).
Create Segment
Navigate to "Contacts".
Click on the group name.
Click on "New Segment" on the menu bar.
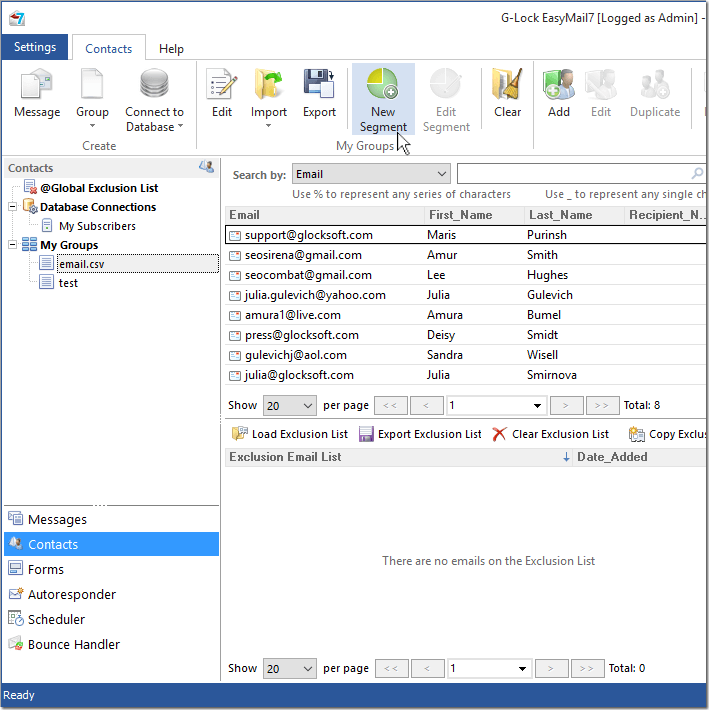
Enter the segment name into the "Segment name" field.
Set the condition for your search.
The condition starts with the Match field. In a single-condition search, it doesn't matter whether you choose All or Any. The search logic delivers exactly the same results.
When you search using multiple conditions, select All to search for the contacts that satisfy all criteria, and select Any to search for the contacts that satisfy any of the criteria.
Select the field you want to search by.
You can search and segment the group by any field in the group including custom fields.
Select the criteria from the drop down menu.
For default fields such as Email, First_Name, Last_Name, Subscribed, and Subscribe_Date, the following criteria are available:
equals – the field value is exactly the same as the specified value
does not equal – the field value is not the same as the specified value
like – the field contains the specified value
not like – the field does not contain the specified value
starts with – the field value starts with the specified value
ends with – the field value ends with the specified value
is greater than – the field value is greater than the specified value
is less than – the field value is less than the specified value
For custom fields the following criteria are available: equals, does not equal, like, not like, starts with and ends with.
7. Type the value into the "Value" field. The value is case insensitive. For example, if you type the value as "Houston", the search will select the records with "Houston", "houston", "HOUSTON" and all other variations of this word.
Click "Add".
If your list is large, you can refine your search by adding more conditions to identify small, profitable market segments you can send messages to. This is where the Match field makes a dramatic difference in your search results. Choose whether you want your search to find contacts that match All of the conditions or match Any of the conditions. Match All generally delivers a smaller, more focused list. Match Any produces a larger, wider list.
Click "Save".
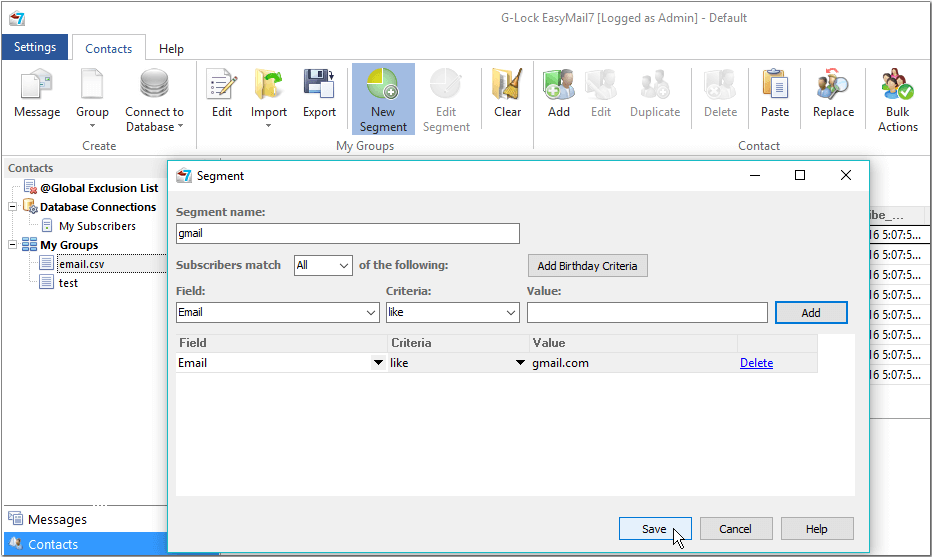
Edit Segment
If you created a segment before and need to modify the segment criteria before sending the newsletter, follow the steps below:
Click on the segment name.
Click on "Edit Segment" on the menu bar.
Edit the segment name if needed.
Edit the conditions.
Click on "Delete" to delete the condition.
Add new condition(s) if necessary.
Edit existing conditions. Click on the arrow and select a different Field name and/or different criteria. Type a new value.
Click "Save" to save the changes.
Send Message to Segment
Create the message.
Select the account in the From field.
In the Group menu put the check mark next to the segment.
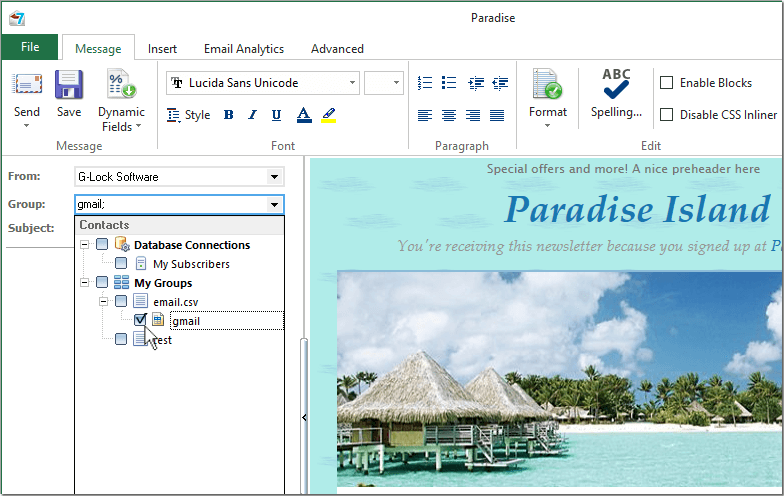
Click "Send".
Copy Segment to a Different Group
Click on the segment name.
Click the right mouse button on the contacts within the segment.
Select "Copy Segment to" option from the menu.
Select the group you want to copy the segment to.
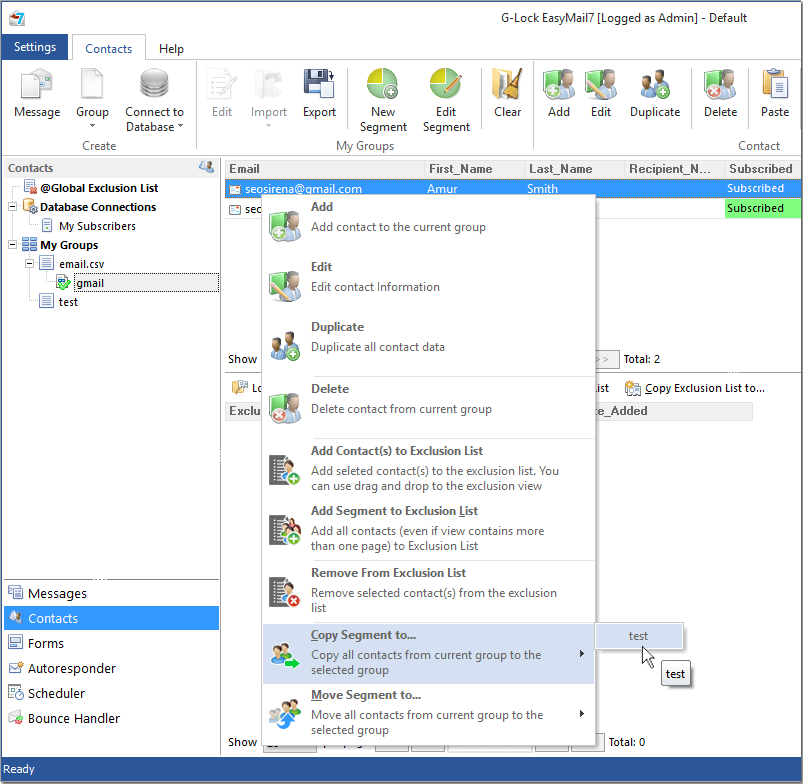
Move Segment to a Different Group
Click on the segment name.
Click the right mouse button on the contacts within the segment.
Select "Move Segment to" option from the menu.
Select the group you want to copy the segment to.


