G-Lock EasyMail7 v7.0.6: New Features and Improvements
We released a highly important update for G-Lock EasyMail7. Read this post to learn about new features, bug fixes and improvements in G-Lock EasyMail7 v7.0.6.
1. We added the options to import email templates from .zip and .eml files.
If you downloaded a free responsive HTML email template from a website, or purchased an email template, or received it from your designer, you can easily import the template into G-Lock EasyMail7 and use it to create email newsletters.
To import the template from a .zip or .eml file:
Open G-Lock EasyMail7 and click on "New template".
Click on the "File" menu on the "Edit Template" window.
Select "Import Template" if the template is in the .zip file.
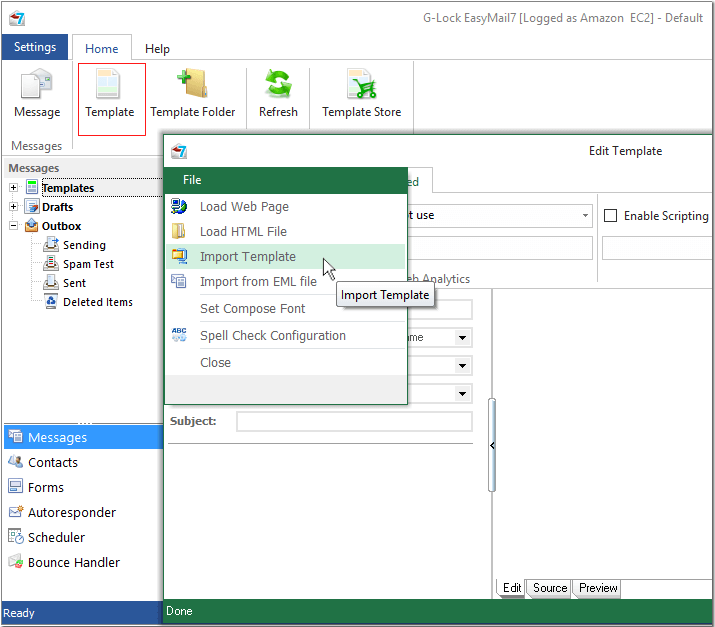
Or, select "Import from EML file" if the template is in the .eml file.
Select the file on the disk.
Click "Open".
Type the template name.
Choose the template category or type the new category name to create the new category. If you do not choose the category, the template will be saved to the root Templates folder.
Type the Subject (not required).
Upload the images used in the template to your web server (highly recommended if you want the template to look well in all email clients).
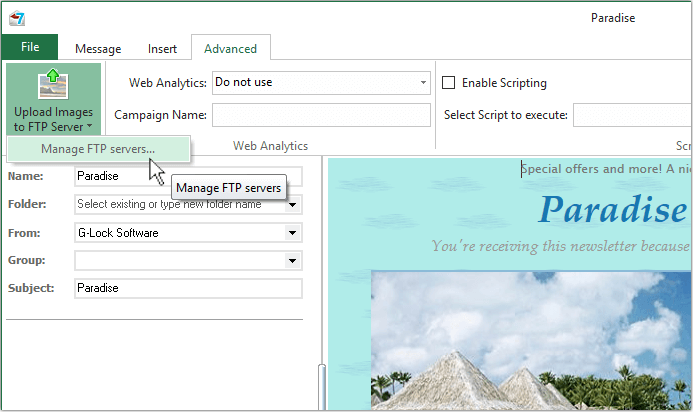
Click "Save" to save the template to the category of your choice.
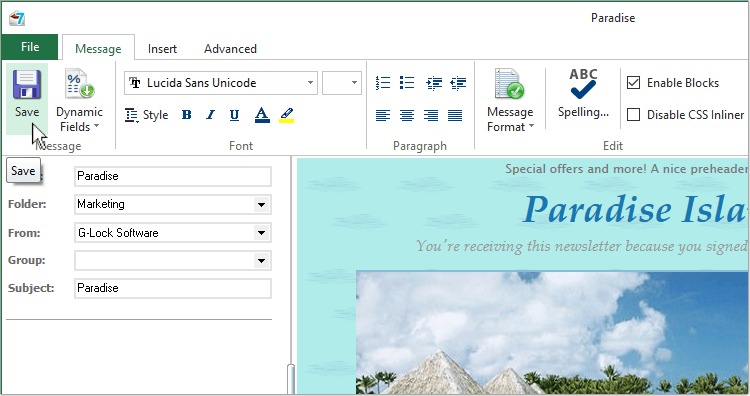
2. We added the options to export email templates to .zip and .eml files.
If you want to share an existing template with somebody, you can export it from G-Lock EasyMail7.
To export the template:
Choose the template.
Click on "Export" under the Home menu.
Select "to ZIP file" option from the "Export" menu.
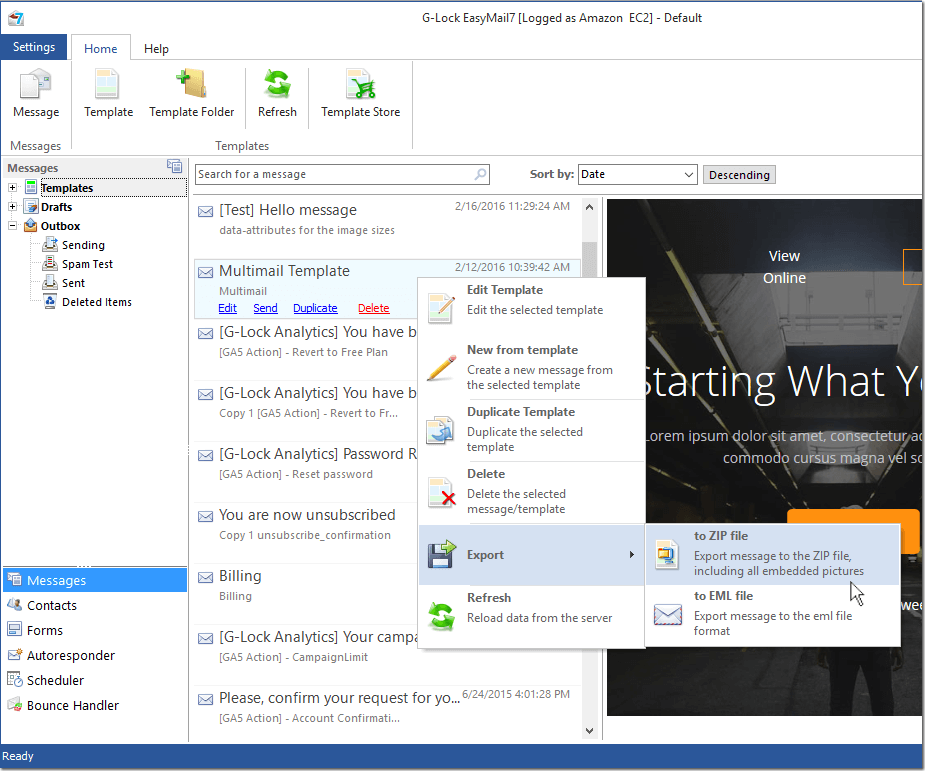
Type the file name.
Click "Save".
The exported .zip file will contain the template .html file and the folder with the images used in the template if the images are from a local disk. If the images are loaded from a web site, the .zip file will contain only the template .html file.
To export the template to a .eml file, select "to EML file" option from the "Export" menu.
Here you can watch the video tutorial how to import and export email templates in G-Lock EasyMail7.
3. We added the ability to sort email templates by Date, From, Subject and Template Name in the ascending and descending order.
4. We added the option to import contacts into the group from clipboard.
To import contact information from clipboard:
Copy contact information in the file.
Click the mouse on the group name in G-Lock EasyMail7.
Click on the "Import" icon under the Contacts menu.
Select "from Clipboard".
Or, click on the group name and then press Ctrl+V.
5. In addition, we improved the Template Store and added new responsive templates to the Template Store. We also improved the work of G-Lock EasyMail7 with MySQL databases and we fixed the following crucial bugs:
– Bounce Handler crashing on systems with a non-English date format;
– memory leak when sending emails through Amazon SES.
The version 7.0.6 is a very important update, so click here to download the demo v7.0.6 version of G-Lock EasyMail7.
If you have a paid license, download your licensed 7.0.6 version of G-Lock EasyMail7 here.





